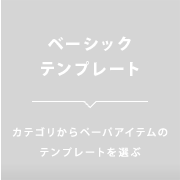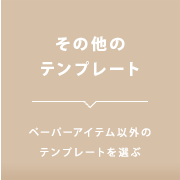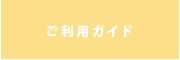席札を印刷する際、 テンプレートのお名前部分を1枚ずつ変更して印刷することもできますが
ここではリストに入力したお名前を一気に印刷できるよう Wordの差し込み印刷の機能をご紹介します。
ここではリストに入力したお名前を一気に印刷できるよう Wordの差し込み印刷の機能をご紹介します。
*Word2003を使用して解説しています。 バージョンにより画面表示・手順等は異なります。
1. まず名簿リストを作成します。ここではExcelを使用して作成します。 1行目に「氏名」などタイトルを入れ、2行目から1行に一人ずつ氏名・敬称を入力します。 入力が終わったら保存しましょう。 |
2. 次にWordで席札のファイルを開き 「ツール」→「はがきと差し込み印刷」→「差し込み印刷」と選択します。 |
3.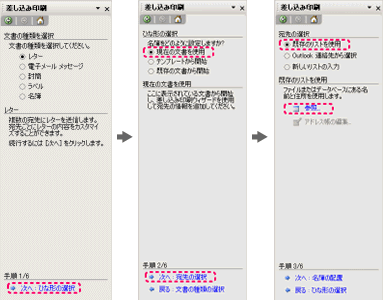 画面の右に差し込み印刷作業ウインドウが表示されます。 画面下のほうの「次へ:ひな形の選択」→「現在の文書を使用」を選択し 「次へ:宛先の選択」→「既存のリストを使用」を選択し「参照」をクリックします。 |
4. 手順1で作成したExcelのファイルを指定し「開く」をクリックします。 |
5. 「Sheet1$」を選択し「OK」をクリックします。 (手順1の名簿リストを入力したシートを指定してください) |
6. すべての宛先にチェックが入っていることを確認して「OK」をクリックします。 |
7. 「次へ:レターの作成」をクリックします。 (手順3で「ラベル」を選んだ場合は「次へ:ラベルの配置」になります) |
8. お名前を印刷する部分を範囲指定してから「差し込みフィールドを挿入」をクリックします。 |
9. 差し込みフィールドの挿入ダイアログで「挿入」をクリックします。 範囲指定した部分が <<氏名>> のように表示が変わります。 |
10. 「閉じる」をクリックし「次へ:レターのプレビュー表示」をクリックします。 |
11. << 、 >> のボタンをクリックすると名簿に保存した名前が次々確認できます。 「次へ:差し込み印刷の完了」をクリックし、ファイルを保存しておきましょう。 これで設定が完了しました。次は実際に印刷してみましょう。プリンタの準備をしましょう。 |
12. まずは一人目のデータを試し印刷してみます。 差し込み印刷作業ウインドウの「印刷」をクリックします。 (一旦終了した場合は手順2の要領でを表示させましょう) ダイアログボックスで「現在のレコード」を選択し「OK」をクリックします。 印刷「OK」をクリックすると一人目のデータが印刷されます。 |
13. 他のデータも印刷する場合は手順12の「プリンタに差し込み」ダイアログボックスで 「最初のレコード」を「2」に、「最後のレコード」をゲストの人数に応じて入力し 「OK」をクリックします。 |
| ※「すべて」を選ぶと先ほど印刷した一人目のデータも含めて全員分が印刷されます。 ※一部だけ印刷したい場合も「最初のレコード」と「最後のレコード」で指定します。 |